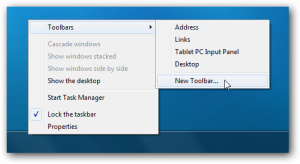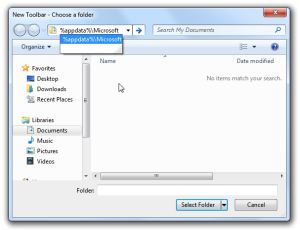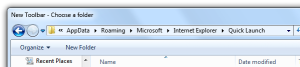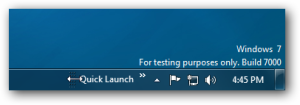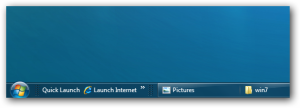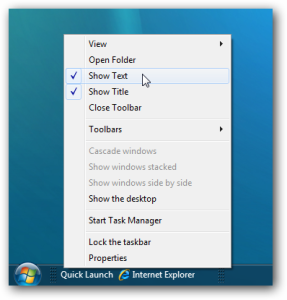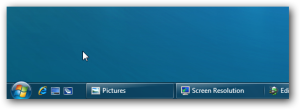To add the toolbar back, you’ll want to right-click on an open area of the taskbar, and choose Toolbars \ New Toolbar from the menu. You should probably also unlock the taskbar at this point.
Now’s the slightly tricky part… you’ll want to paste the following path into the location bar:
%appdata%\Microsoft\Internet Explorer\Quick Launch
Make sure that the location bar shows the full path, like the next screenshot, before you choose the “Select Folder” button.
You’ll immediately notice the Quick Launch toolbar on the taskbar, but it’s all the way over on the right, so you’ll want to click on the dotted lines and then drag the toolbar all the way to the left (which is slightly tricky sometimes). Note that you’ll need to right-click and unlock the taskbar before you can move the toolbar.
There we go, it’s over on the left… but now you’ll want to adjust the regular taskbar toolbar to be closer to the left, so use the dotted lines to drag it over as well.
The normal Quick Launch that we’re used to doesn’t have text, so right-click on the dotted lines and uncheck “Show Text” as well as “Show Title” from the menu.
Once you’re sure it’s the way you want it, you should check the “Lock the taskbar” again.
And there you are, the quick launch bar has returned and there’s virtually no way anybody would know this is Windows 7.